
Gitden Readerの使い方
Gitden Readerは、Android及びiOS用で使用できます。
「Gitden Reader」アプリは、AndroidとiOS両方のスマホとタブレットで使用できます。しかし、現在のバージョンは、Android(4.5.2)で、iOS(4.5.1)で使用出来る機能が異なります。
電子図書を読む限りではほど同程度ですので、その範囲で説明します。
Androidの「Gitden Reader」でEPUB図書を読む
Androidの「Dropbox」アプリから、EPUB図書を「Gitden Reader」に読み込む手順を説明します。
(1)「Dropbox」にあるEPUB図書をタップします。

(2)「このアプリで開く...」をタップします。
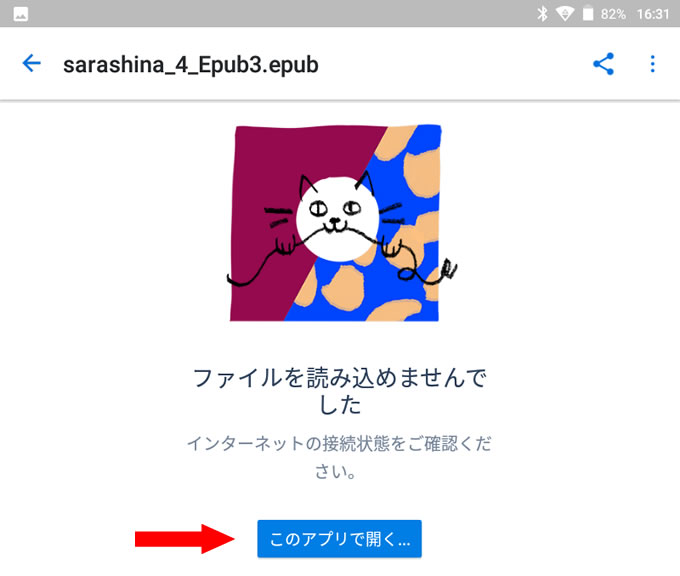
(3)「Gitden Reader」を選び、「常時」をタップします。
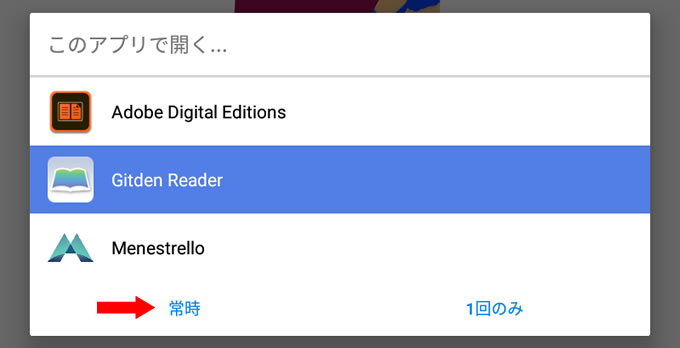
(4)図書がライブラリに登録されます。図書をタップして開きます。

(5)「スピーカー」アイコンをタップします。
再生 [▶] をクリックすると読み上げが開始します。[Ⅱ]で一時停止、[■]で停止します。音量調整も出来ます。
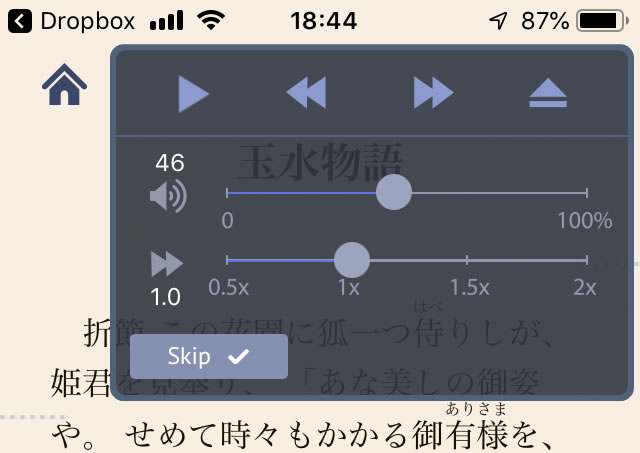
(6)「表示設定 [A] 」で、文字サイズの調整他の設定が出来ます。

(7)ライブラリの画面上部左の「各種設定画面 [三] 」で、いくつかの設定が出来ます。文字サイズの初期値、ページ表示の初期値等の設定が出来ます。
「読み上げ(TTS)」は、OFFにします。人工音声で読み上げさせるときはONにします。「日本語の強制縦書き表示」は、OFFにします。
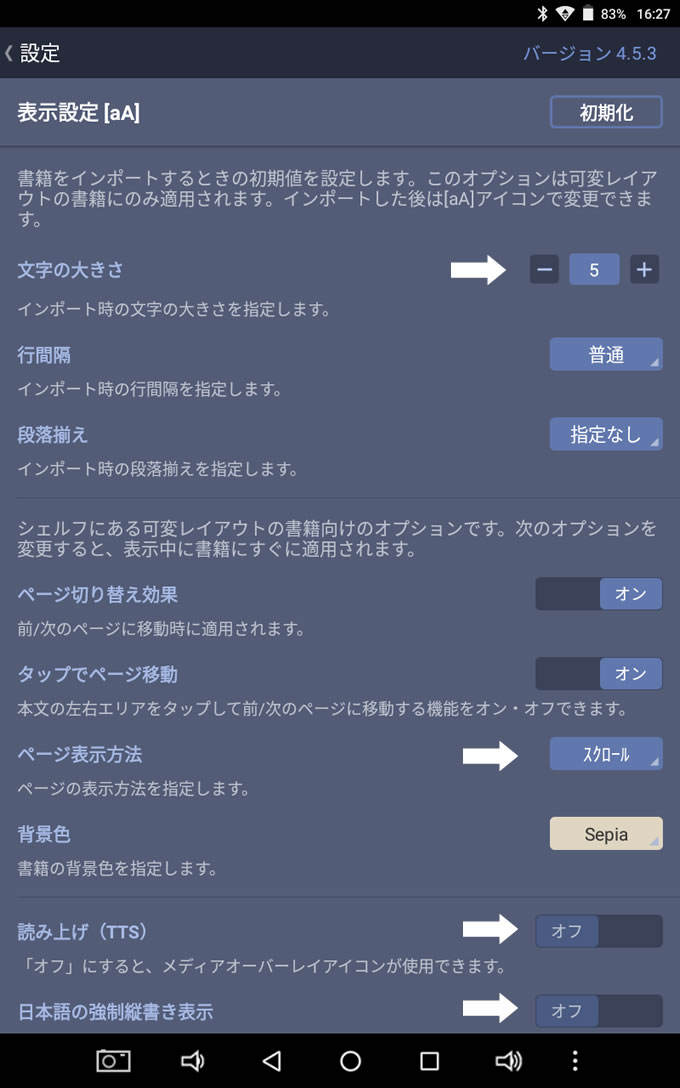
iPad、iPhoneの「Gitden Reader」でEPUB図書を読む
iPad、iPhoneの「Dropbox」アプリから、EPUB図書を「Gitden Reader」に読み込む手順を説明します。
(1)「Dropbox」アプリから、読みたい図書の右側の「・・・」をタップします。
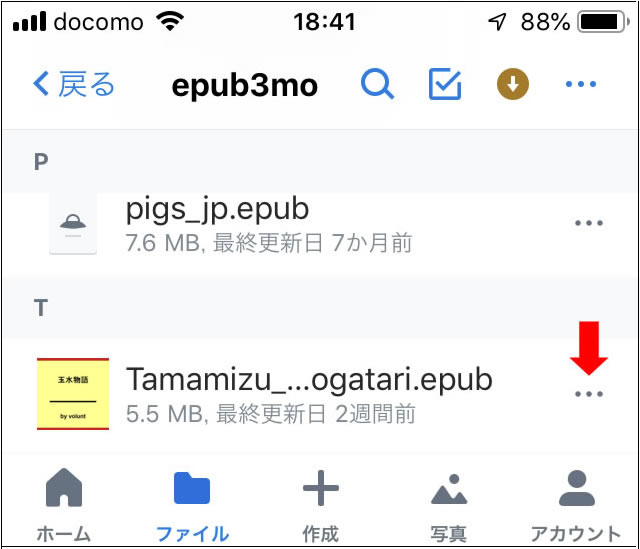
(2)次の画面で「エクスポート」をタップします。

(3)AirDropの画面が表示されます。
「Gitden Readerにコピー」をタップします。
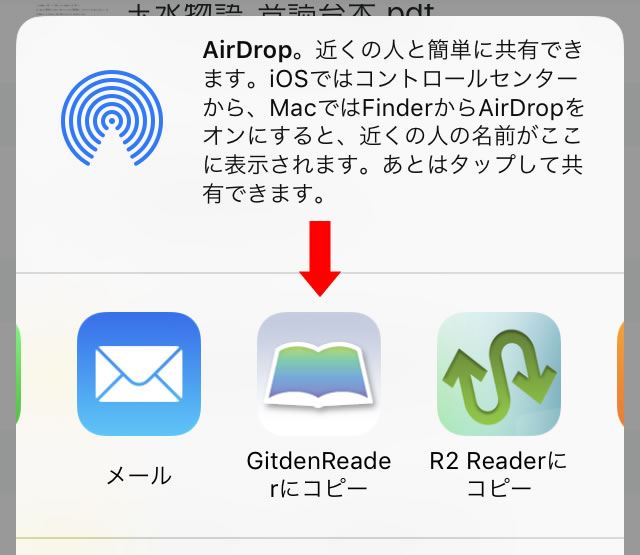
(4)「Gitden Reader」のライブラリーに図書が登録されます。図書をタップします。

(5)図書が開きます。
上部にメニューがあります。
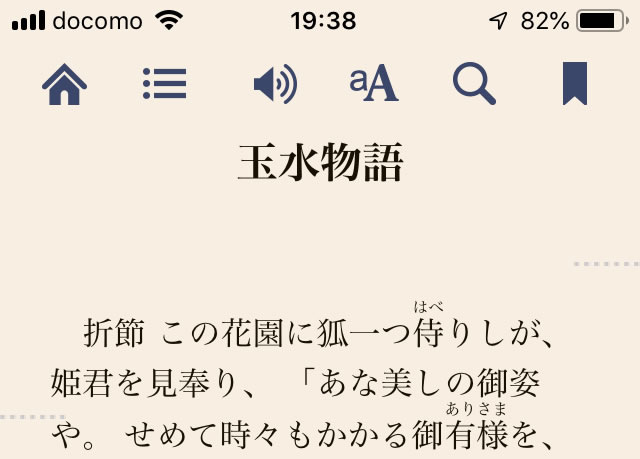
(5)「スピーカー」のアイコンをタップします。「音声コントローラー」が表示されます。
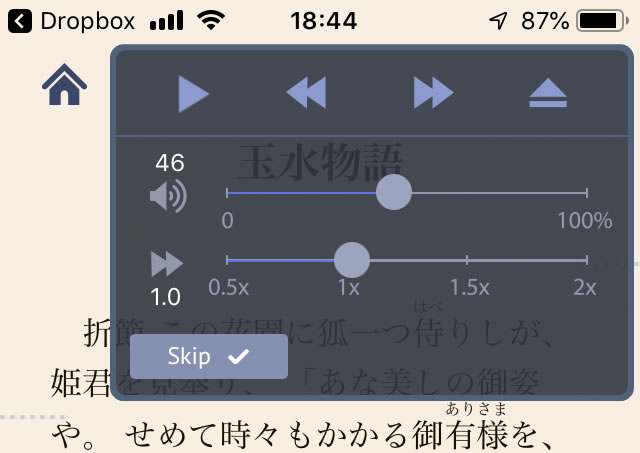
(6)「スピーカー」のアイコン右横の「表示コントローラー [A] 」で文字サイズ等の変更が出来ます。
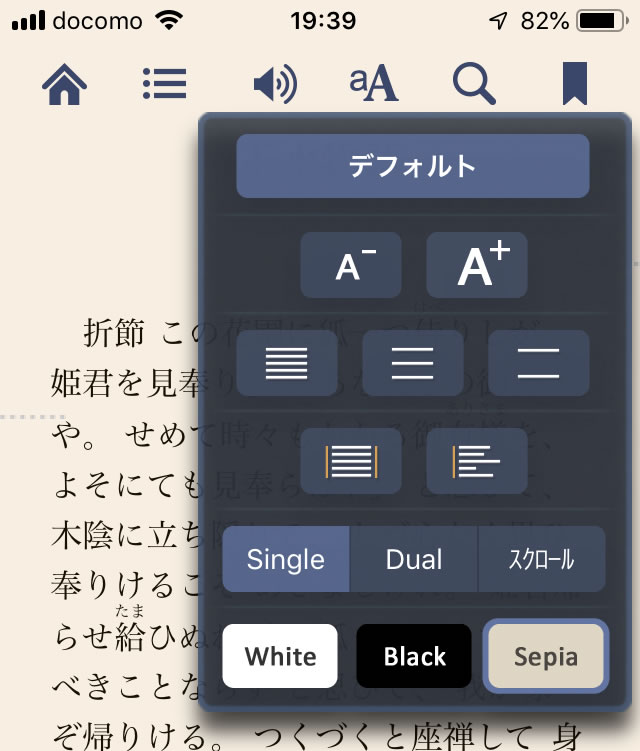
アプリのダウンロードとインストールが完了したら、試聴用の「サンプル教材」をダウンロードして、再生してみてください。
※尚、下記のアプリでも動作確認しています。
●「Cloudshelf Reader」 iPhone iPad 対応
DropBoxに音声教材を入れておけば、標準のメニューからすぐに開くことが出来ます。一度開けば、教材は「Library」に保存されます。
「再生」ボタンで音声再生が開始され、「一時停止」ボタンで止めることが出来ます。また、「文字サイズ」の変更が出来ます。
●「Menestrello」Android 対応
タップした箇所から再生できるなど、高機能です。
使い方は、下記のリンクで確認してください。